Having all the relevant logs and metrics when creating a support ticket facilitates a quick response from us on Accurate.Video/Codemill.
For specific issues there's specific needs, this part clarifies what to get depending on what part of the system is having issues
If you have logged into your Accurate.Video Domain and are greeted by a black screen or an error message that mentions that you're missing remote settings then you should create a support ticket and supply us with:
If you're having issues such as very high CPU utilization of the RDS without having high throughput or simply just a congested database and similar. Then create a support ticket with:
If you're having issues with jobs stalling, failing, getting stuck in a particular state or something similar, then supply the following logs:
The exact settings.js and settings.anon.js as it exists in your config bucket. You have a direct link to it in your Accurate.Video stacks output section. Download this settings.js and the settings.anon.js that should be under the adapter/ folder and attach it to the support ticket.
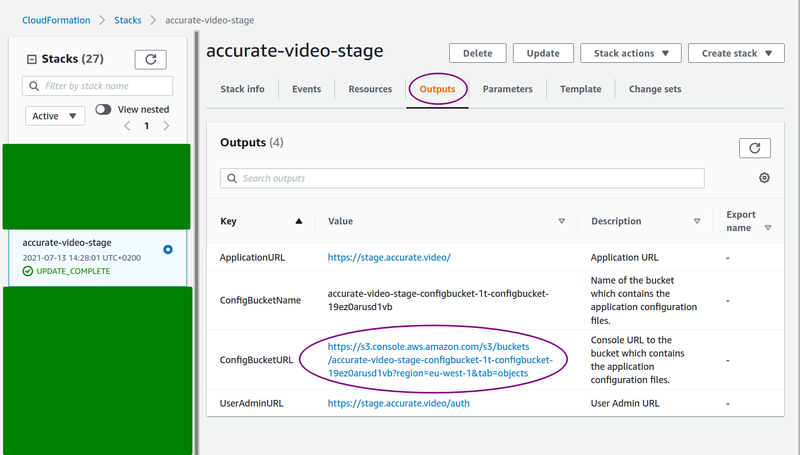
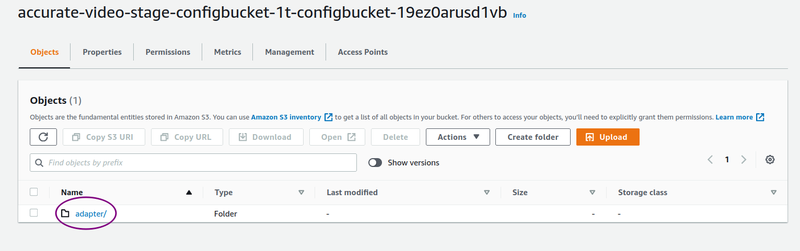
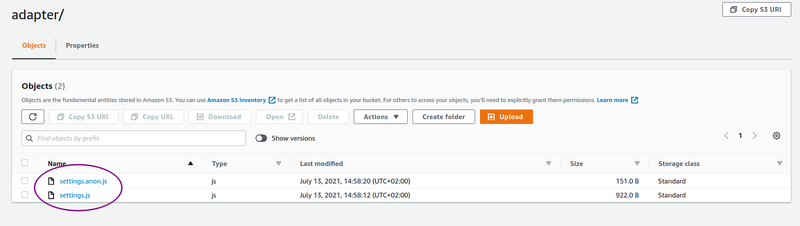
If you go to the Accurate.Video stack you've created and look at the resources tab you'll see a Logical ID with the name InfrastructureStack, click the Physical ID of that stack.
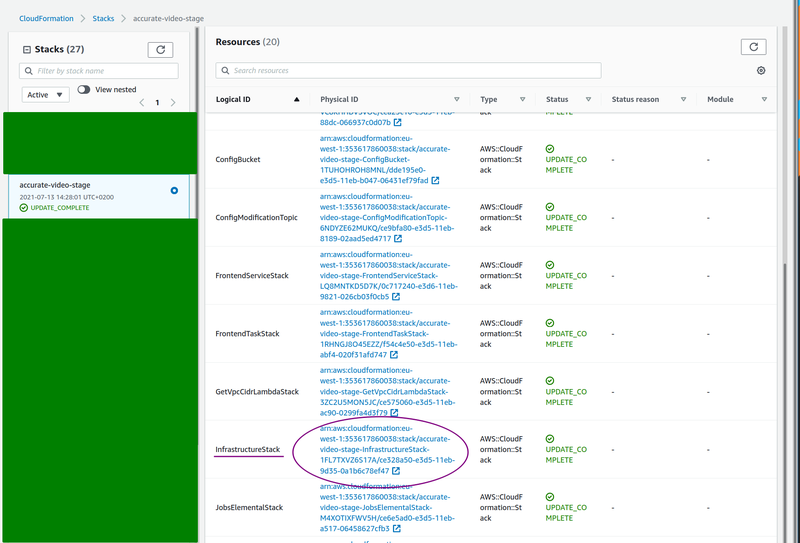
Then go to the resource tab again for the InfrastructureStack and look for the Logical ID LogGroup, and click its Physical ID.
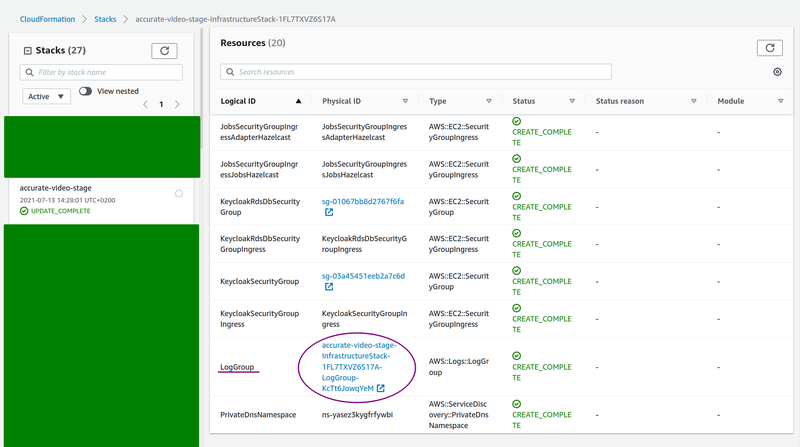
There you should see one or more entries of the "Log stream" av-adapter/av-adapter/<xxxx>. Click on the log stream with the most up to date "Last event time"

There make sure all filters are cleared and on the Actions button choose "Download search results". Attach the downloaded CSV file in your support ticket.
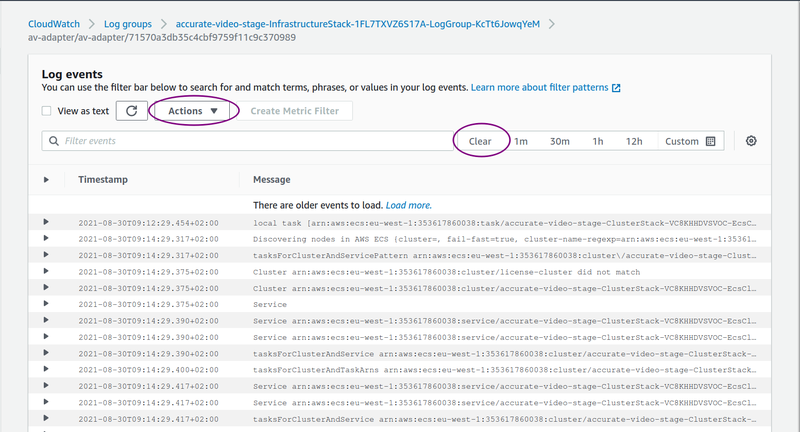
If you go to the Accurate.Video stack you've created and look at the resources tab you'll see a Logical ID with the name InfrastructureStack, click the Physical ID of that stack.
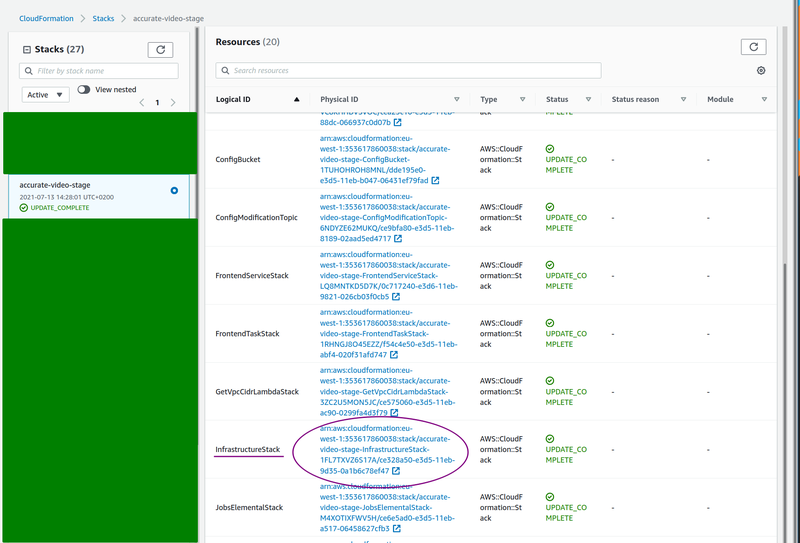
Then go to the resource tab again for the InfrastructureStack and look for the Logical ID LogGroup, and click its Physical ID.
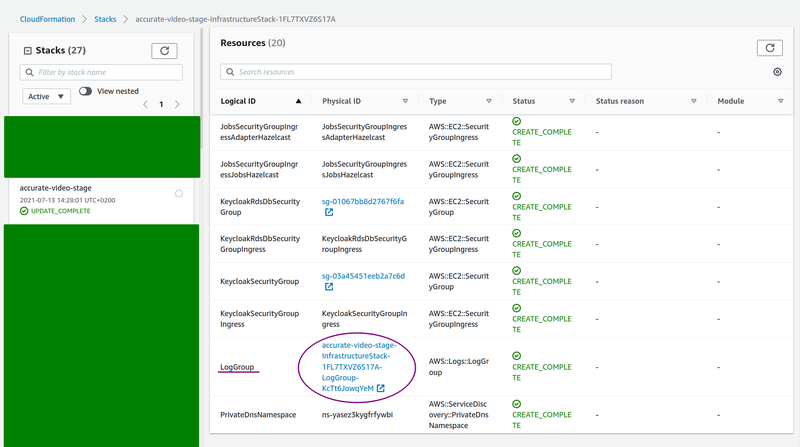
There you should see one or more entries of the log stream av-jobs/av-jobs/<xxxx>. click on the log stream with the most up to date "Last event time"

There make sure all filters are cleared and on the Actions button choose "Download search results". Attach the downloaded CSV file in your support ticket.
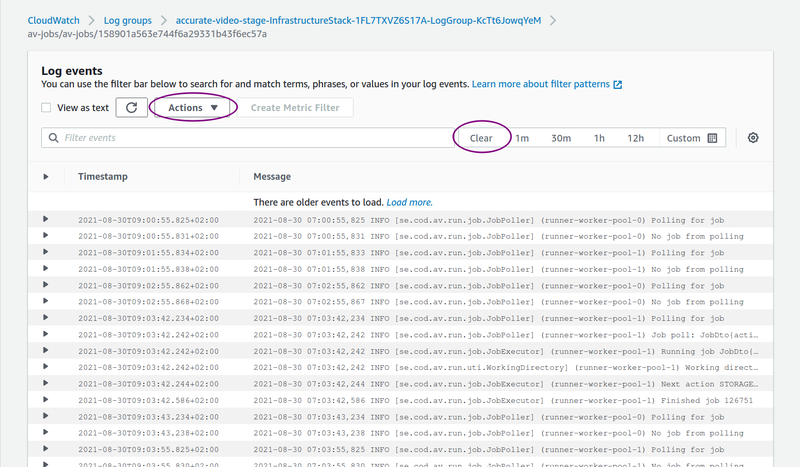
If you have a failing job the job action itself should return an error. To give us the direct relevant error you need to go in via the accurate video frontend and go to the jobs tab (make sure your user has the right to see the jobs tab). Then there you can click on the job entry that has the Failed status and see the different actions that ran and failed.
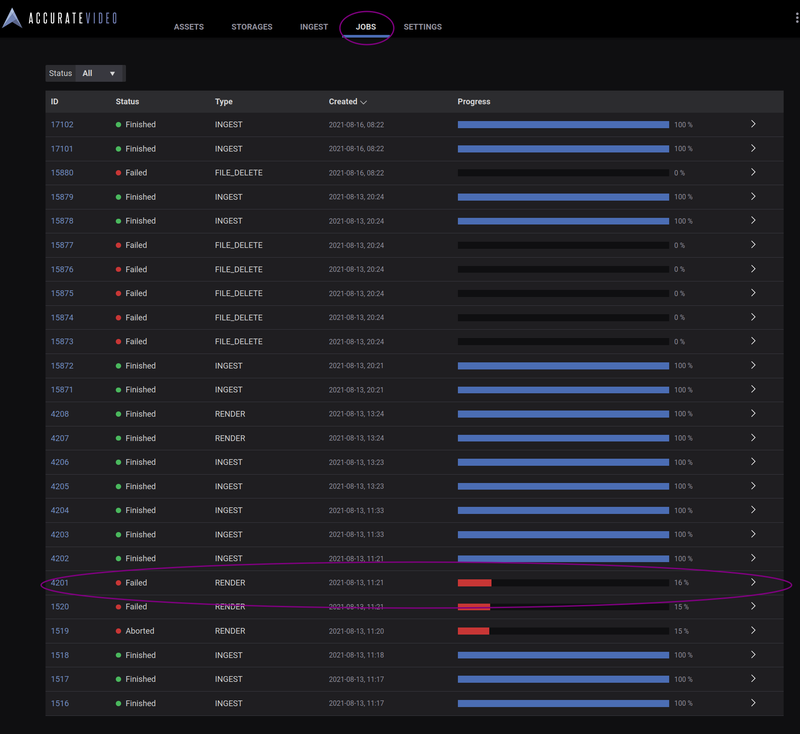
On the failing action press the name of the action to get the metadata of the job error log.
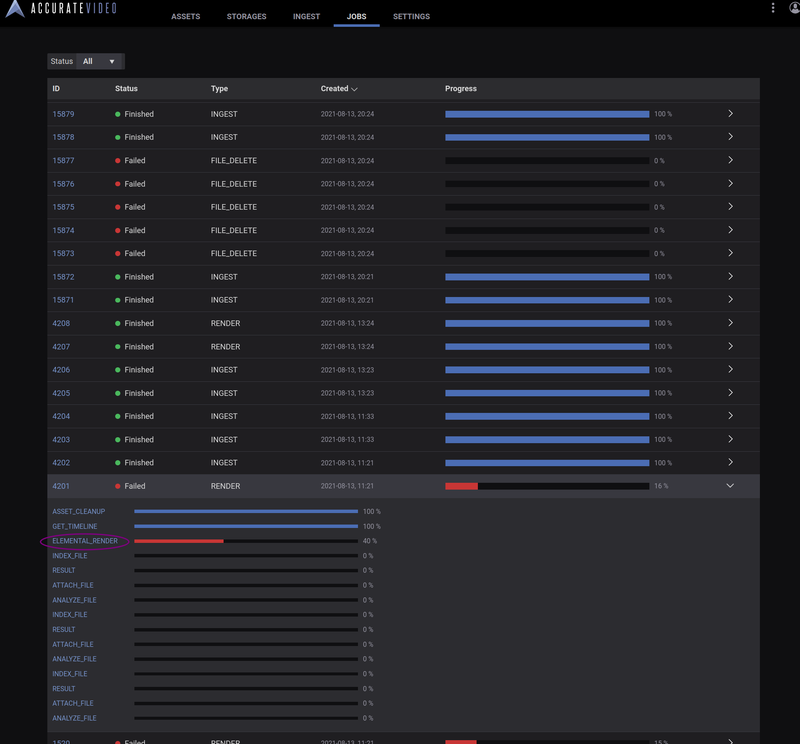
Then select all the metadata, copy and paste it into a text-file.

After this go to the box up in the upper right and choose Error log (if the entry exists) and do the same with the text that shows up there, select it all and copy and paste it into a separate text-file. When creating the support ticket, attach both text-files. Or just the metadata text-file if there's no Error log.
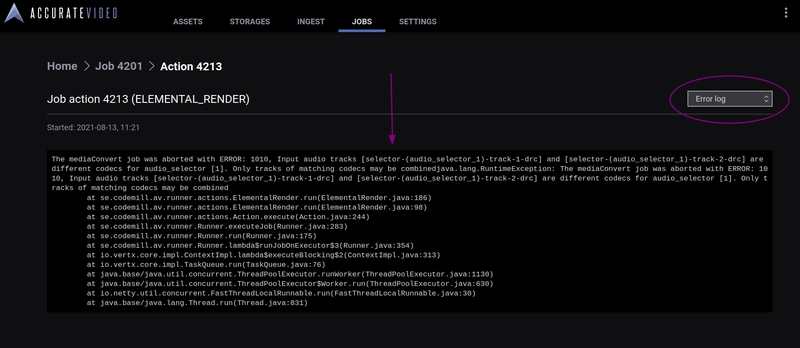
To get the parameter values, go to the cloudformation service in the AWS Console on the region you've deployed Accurate.Video, choose the stack and go to the Parameters tab. There you simply select all the parameters with your mouse by click and drag and pressing Ctrl+C to copy it, then you simply paste it with Ctrl+V in a text document. Attach this text document to the support ticket
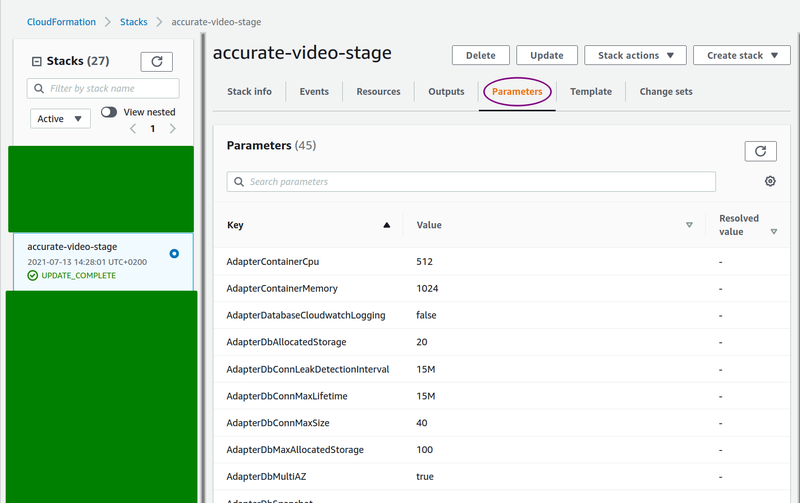
We have an API endpoint /api/settings which can be called upon to get all the current settings you've set. That includes job templates and user roles (no passwords though). But in order to call on this endpoint we recommend using curl and the runner credentials. The runner credentials is created on creation of the Accurate Video stack.
In order to get to runner credentials start with going to the resources tab on you stack in AWS Cloudformation, from there click on the Physical ID of the AdapterSecretStack.
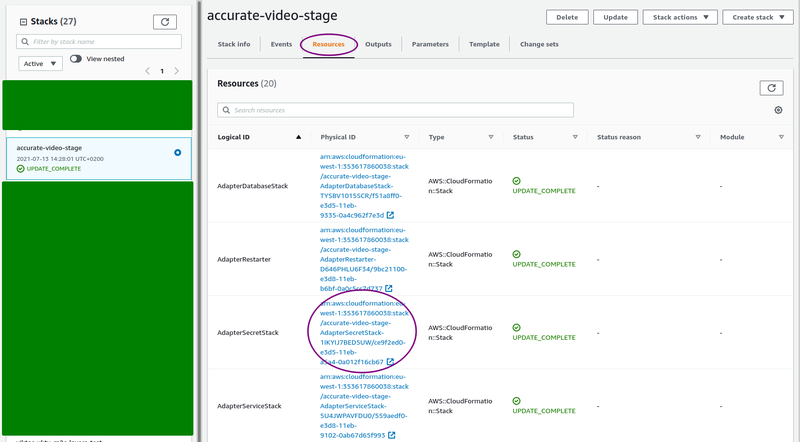
Then go to the resources tab again and click the Physical ID of the AuthRunnerSecret.
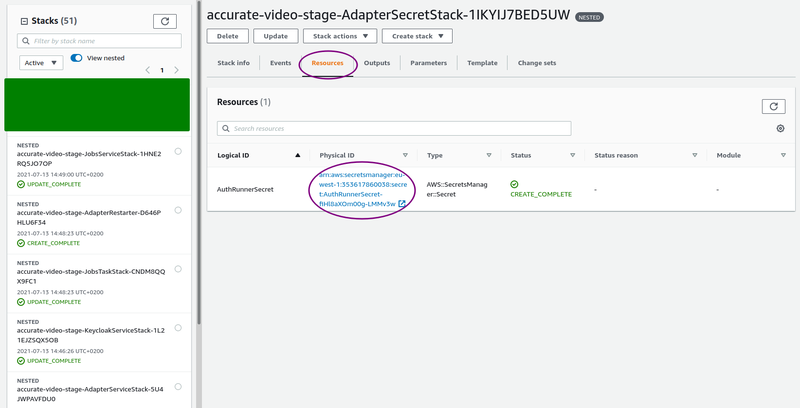
There you should be able to see the "Secret value" section and in that section there should be a button "Retrieve secret valuen", press it.
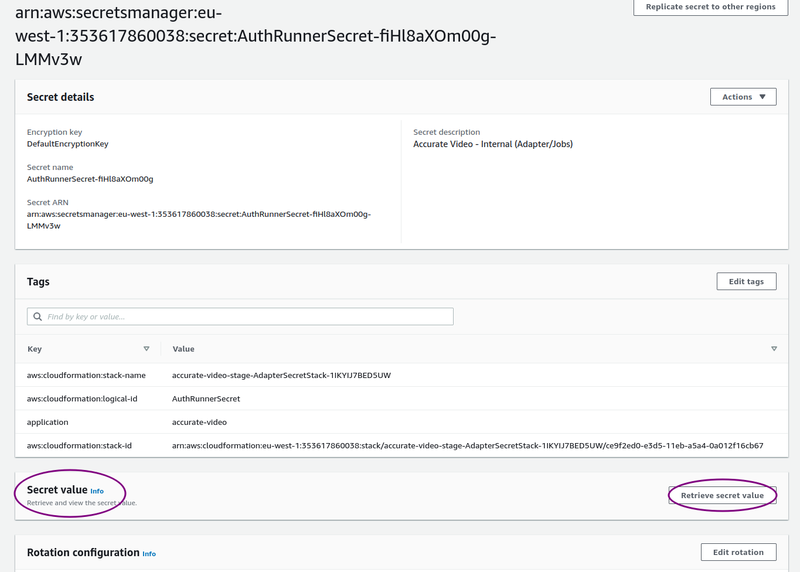
The username and password used by the runner will then show up. Write down and save these credentials, we're gonna use em to create the curl command which will output all the current settings.
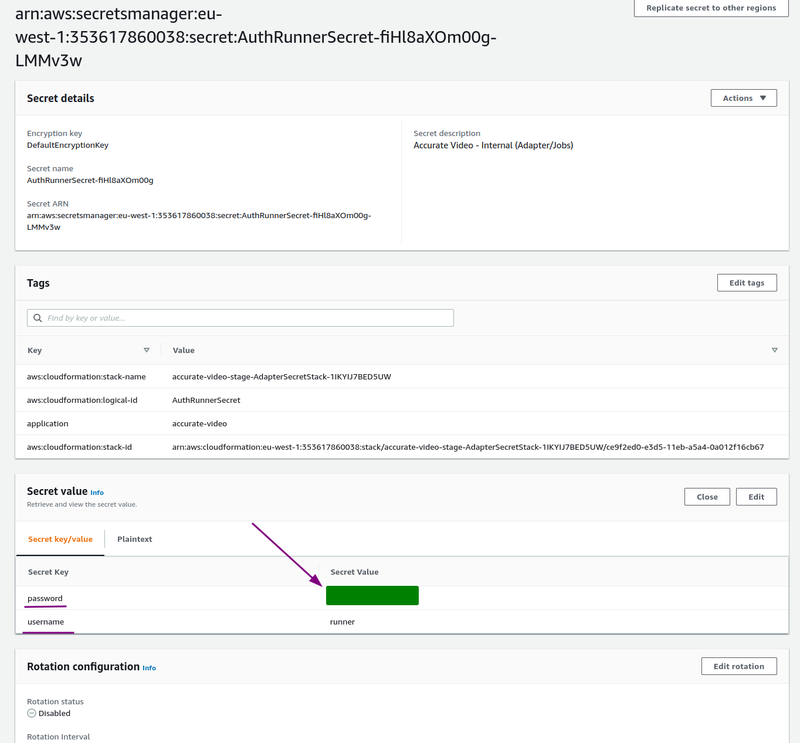
Now simply call this command, but substitute the "example.com" domain for your domain and the <username> <password> for the runner credentials you've found.
curl --request GET 'https://example.com/api/settings/' --user <username>:<password>
Remember to save the output of this command and save into a text file with a descriptive name such as "current-settings.txt", attach it with your support ticket.
This one should be taken from the latest template URL you used. The URL is on the format
https://<your-bucket-name>.s3.eu-north-1.amazonaws.com/<version>/packaged/main-core.yaml
Simply supply us with whatever was in <version> for you.
First go to the Adapter DB Instance by going to the Accurate.Video stack you've created in AWS, click on the resources tab, then click on on the Physical ID of the AdapterDatabaseStack.
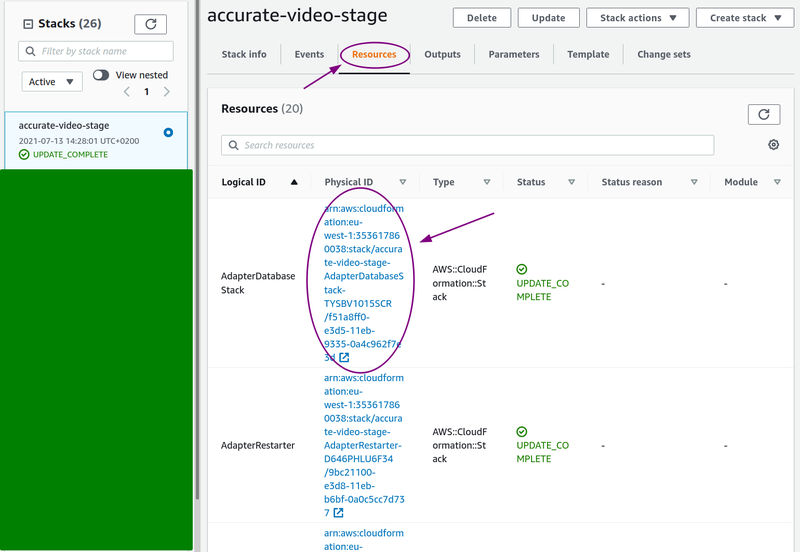
Then again go to the resources tab and click on the Physical ID of the DBInstance.
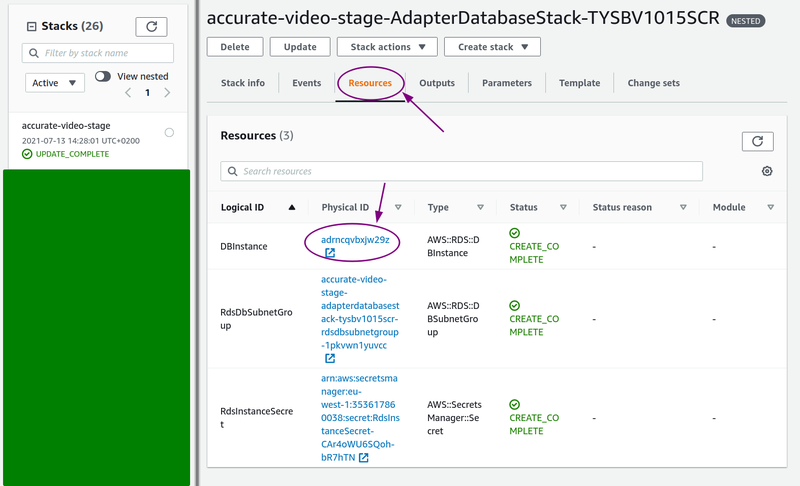
Save the database id in the upper corner for future reference. Preferably copy to a text-file.
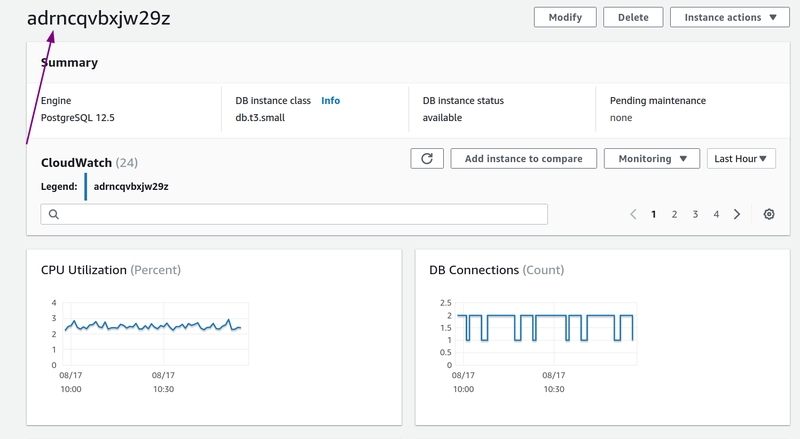
After saving the database id, look for the "Modify" button in thep top right corner and scroll down to the "Performance Insights" section and choose "Enable Performance Insights". Scroll down and click "Continue".
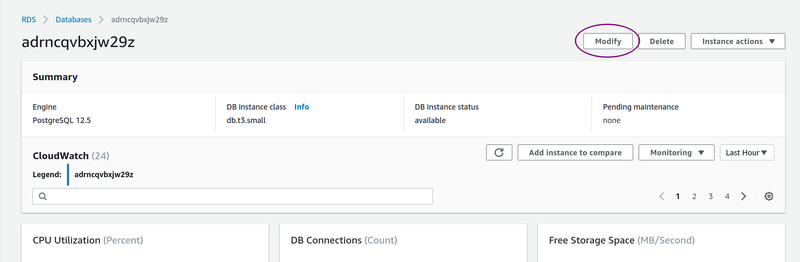

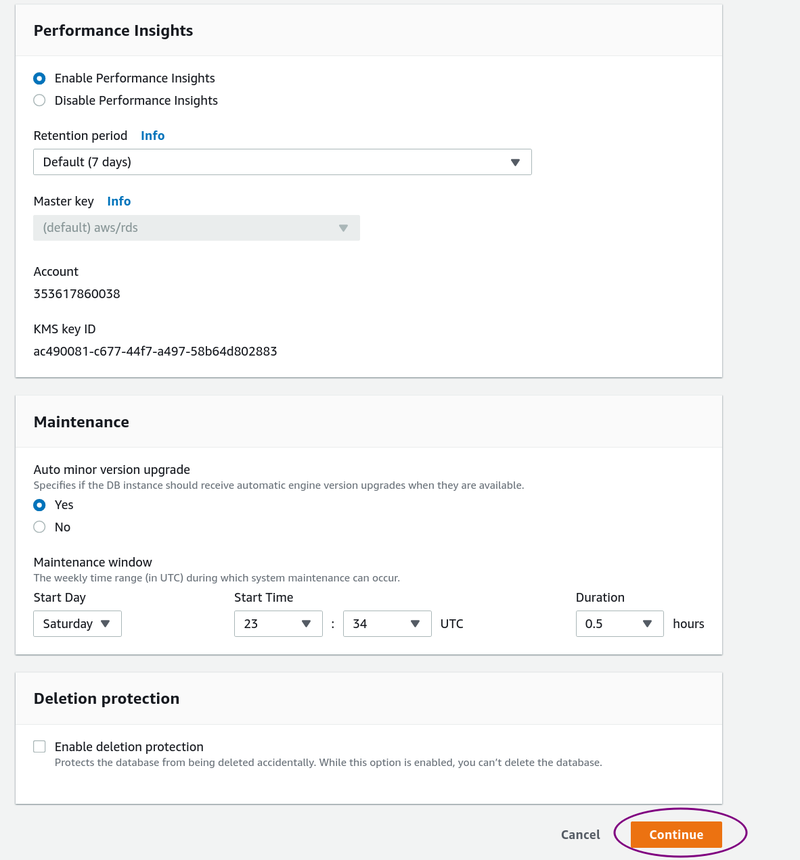
Since you've only enabled performance insight that has no interruption on the DB so you can safely choose the "Apply immediately" Option and click on "Modify DB Instance"
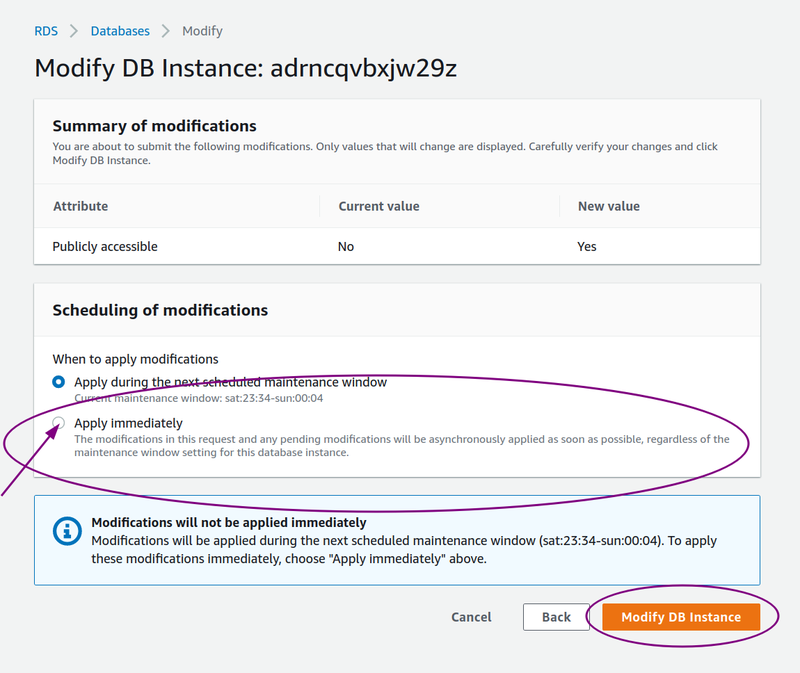
Go back to the the Amazon RDS Service, click on performance insights.
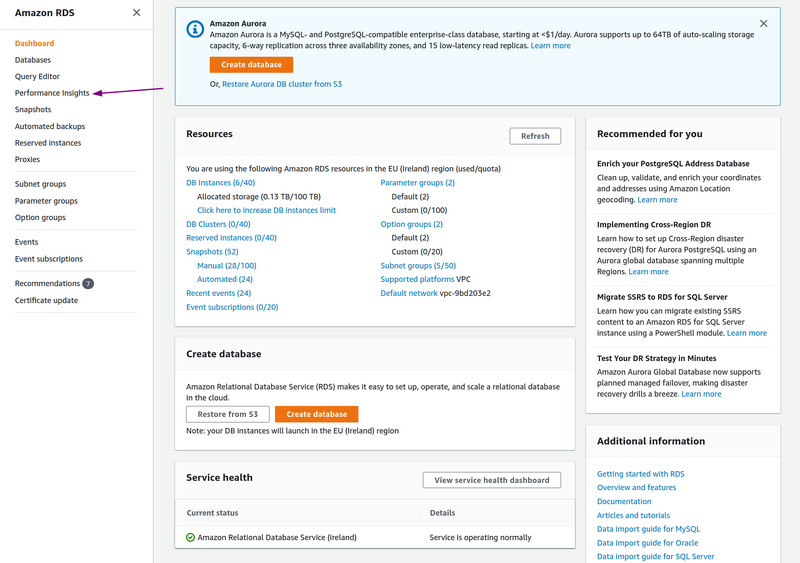
Click on the bar where you choose DB instance and make sure you choose the DB with the ID you wrote down earlier. It might take a few minutes for the DB to show up in the dropdown.
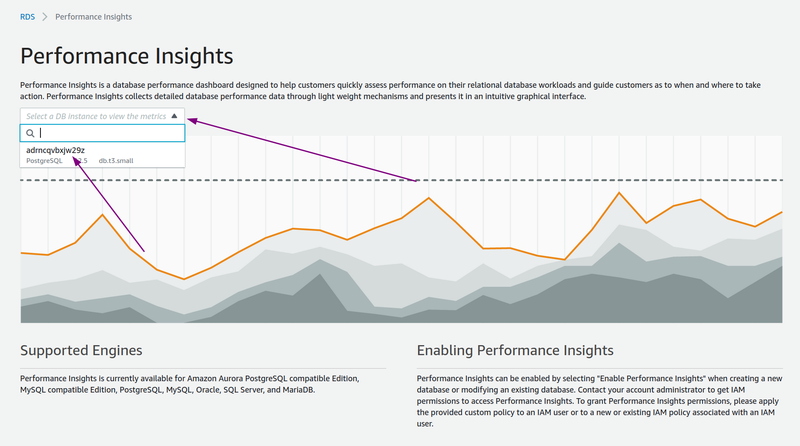
In performance insight choose to view "all" past and scroll down to the "Top SQL" section. Wait for atleast 10 minutes, do a refresh and look at the result.
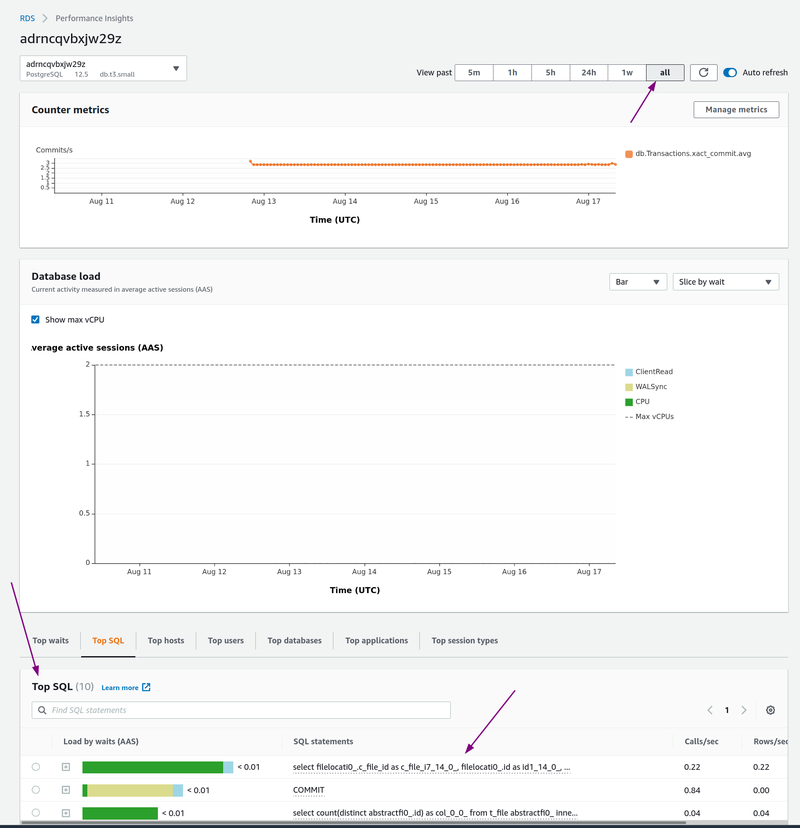
If there's any calls that are a lot larger then the other calls, so much that the other calls is almost insignificant compared to them, we need to see those statements. Click on the line in the "SQL statements" column and copy paste the expression that shows up in the bubble next to the line. Copy paste this expression, paste it to a text-file and attach this to the support ticket.
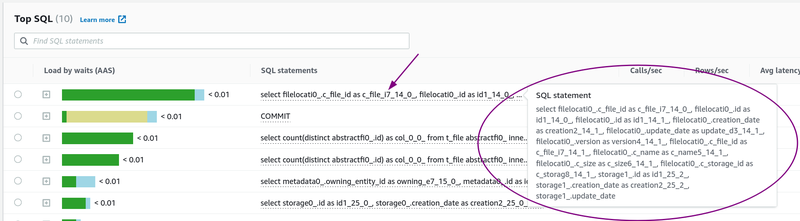
We having detailed instruction to how to obtain the console and network logs if using either Firefox or Google Chrome.
When you're on the Accurate.Video page that has issues, even if its black screen, press F12. Go to the network tab and clear the logs by pressing the trash can. It's okay if there's any logs in the network tab, but there doesn't have to be any.
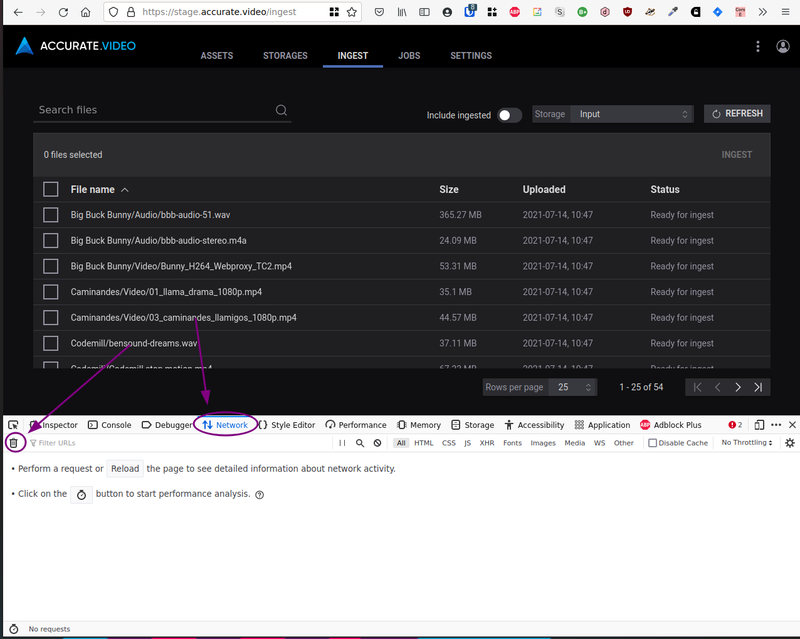
We also have to go to the console tab and do the same thing.
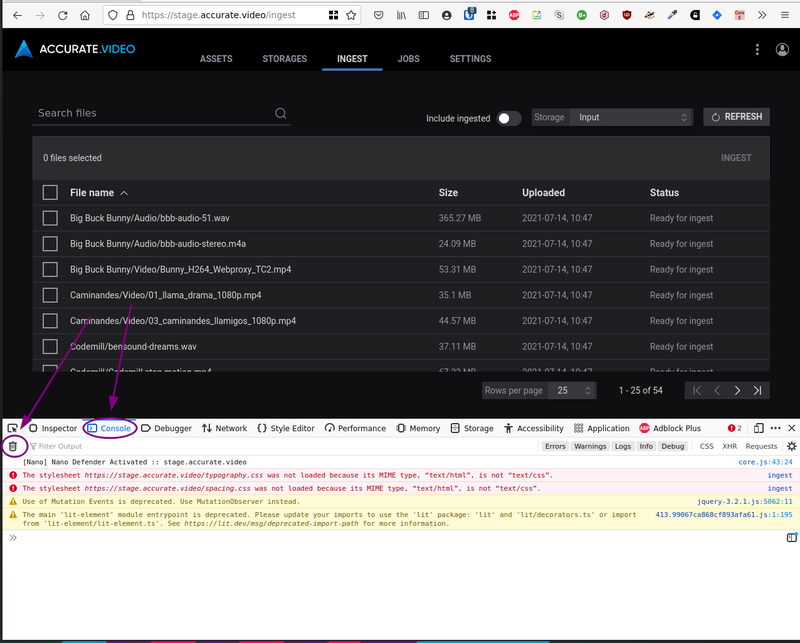
After cleaning out the logs, reload the page that's having issues. Then go to the network tab, right click on the messages that shows up, press "Save all as HAR". Remember where you've saved the file.
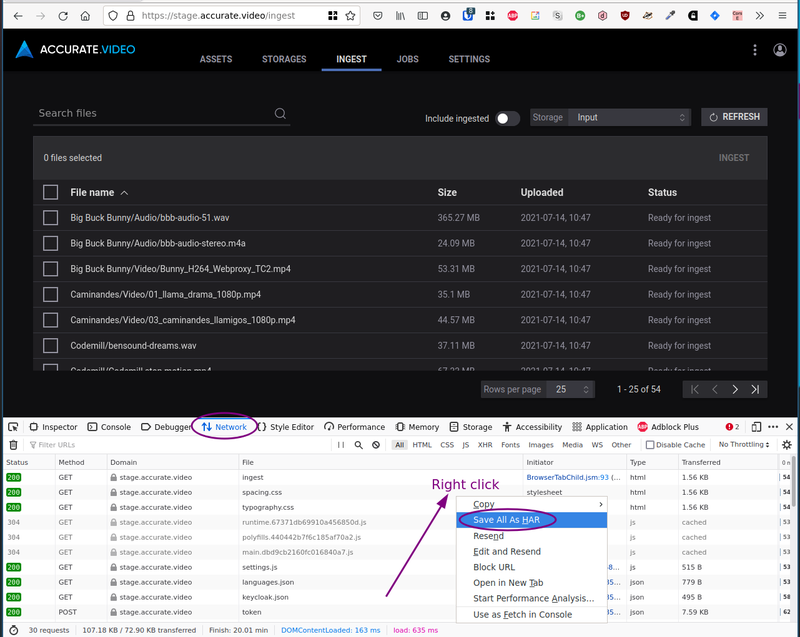
From there go on to the console tab and right click anywhere on the log messages, press "Export Visible Messages To" -> "File". Remember where you've saved the file.
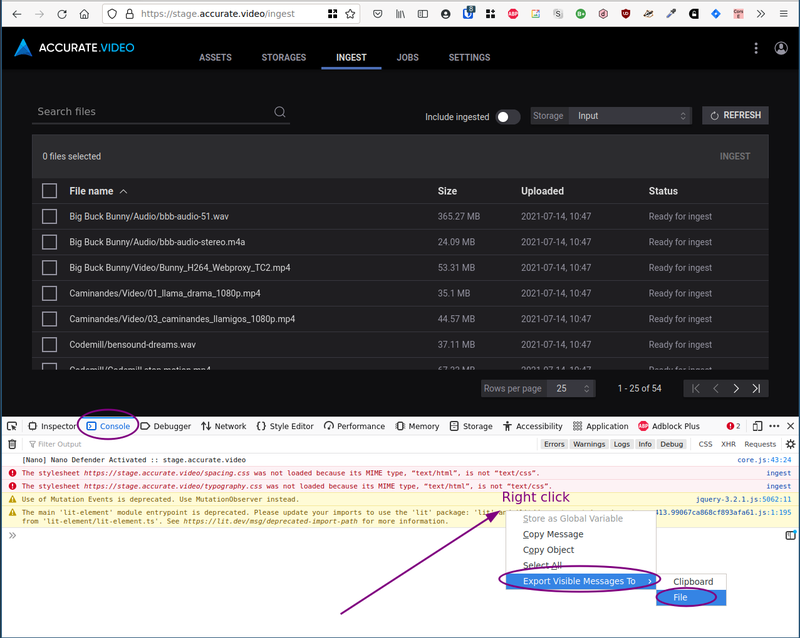
Collect both files you've saved and attach it to the support ticket.
When you're on the Accurate.Video page that has issues, even if its black screen, press F12. Go to the network tab and clear the logs by pressing the circle with a line through it diagonally. It's okay if there's logs in the network tab, but there doesn't have to be any.
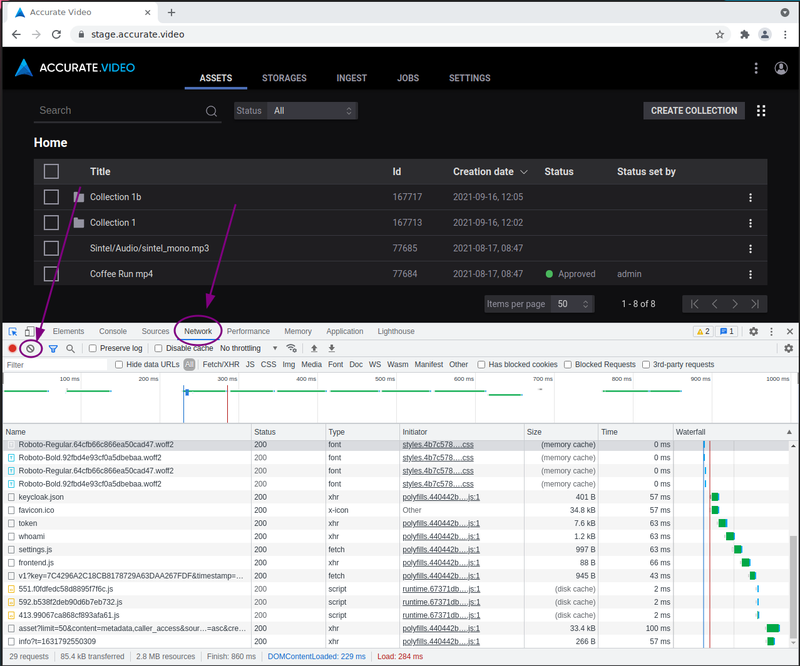
We also have to go to the console tab and do the same thing.
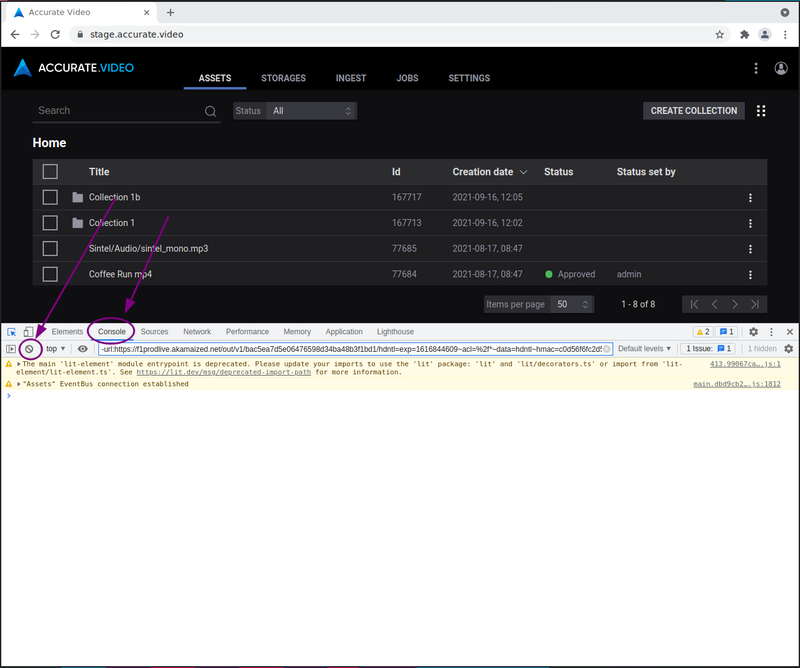
After cleaning out the logs, reload the page that's having issues. Then go to the network tab, right click on the messages that shows up, press "Save all as HAR". Remember where you've saved the file.
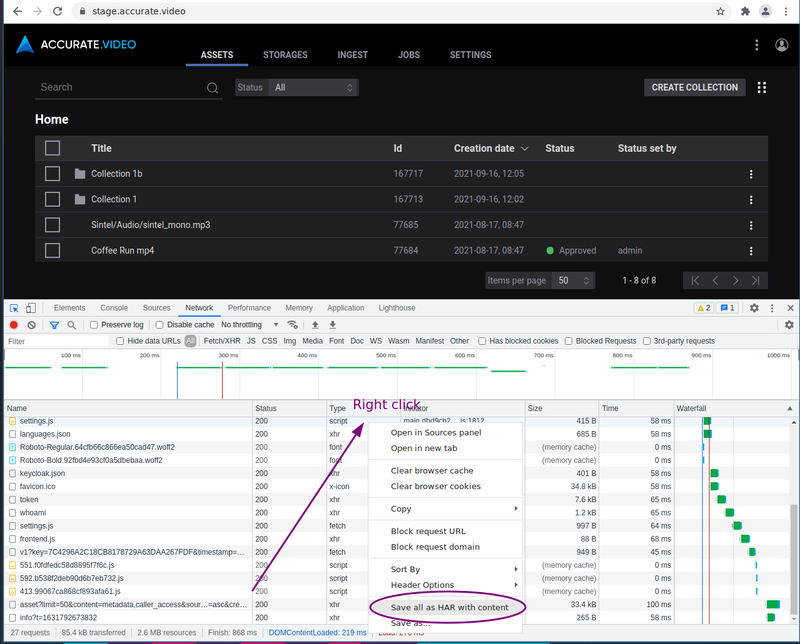
From there go on to the console tab and right click anywhere on the log messages, press "Save as...". Remember where you've saved the file.
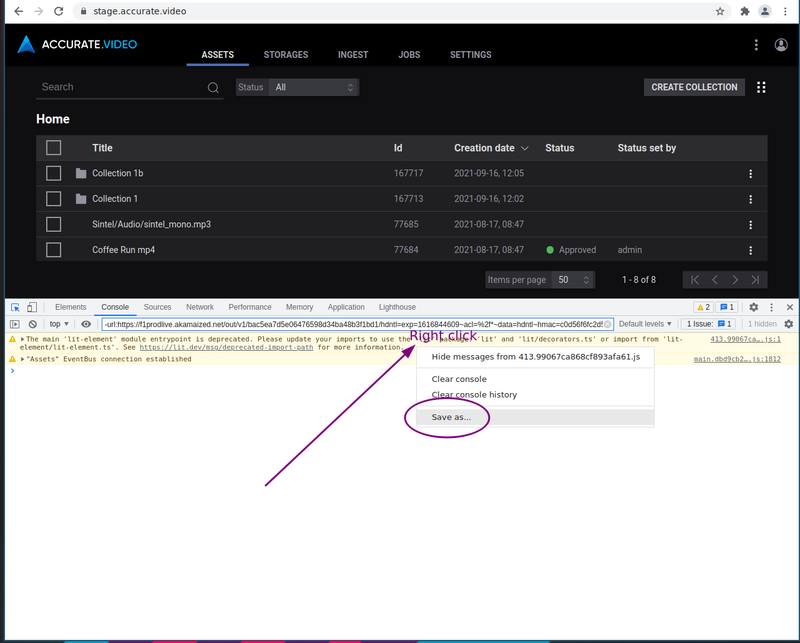
Collect both files you've saved and attach it to the support ticket.