With S3 storages (S3 stands for the three S-words in Amazon Simple Storage Service), you'll have full control over all your ingested files. In this guide you will learn how to work with your storage using the UI.
A S3 storage contains a collection of files. It usually consists of a S3-bucket, but can also contain an Azure blob container or a standard file catalogue.
The storage table lists all storages connected to Accurate Video and contains information about each storage:
From the storage table you also have the ability to add, edit and remove your storages.
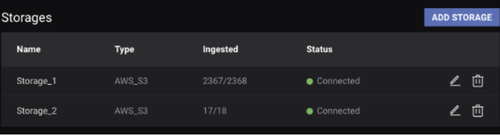
When you click the button “Add storage”, a modal window appears. In the modal you need to specify a storage name, S3 Bucket name, and S3 Region.
*The permission section decides what AV can do with the storage and here you simply click the respective checkbox to activate a certain permission.
You may also specify custom credentials (AWS Access key & AWS Secret key) or simply use the presets from the server credentials. You also have the option to select anonymous access if you don't have any credentials (this option gives you read only access). Finally, you can enable periodic refresh in minutes for how often the storage should be scanned for new files.
When you click the button “Add storage” in the modal, the storage table updates to show you that a connection to the storage is being established.
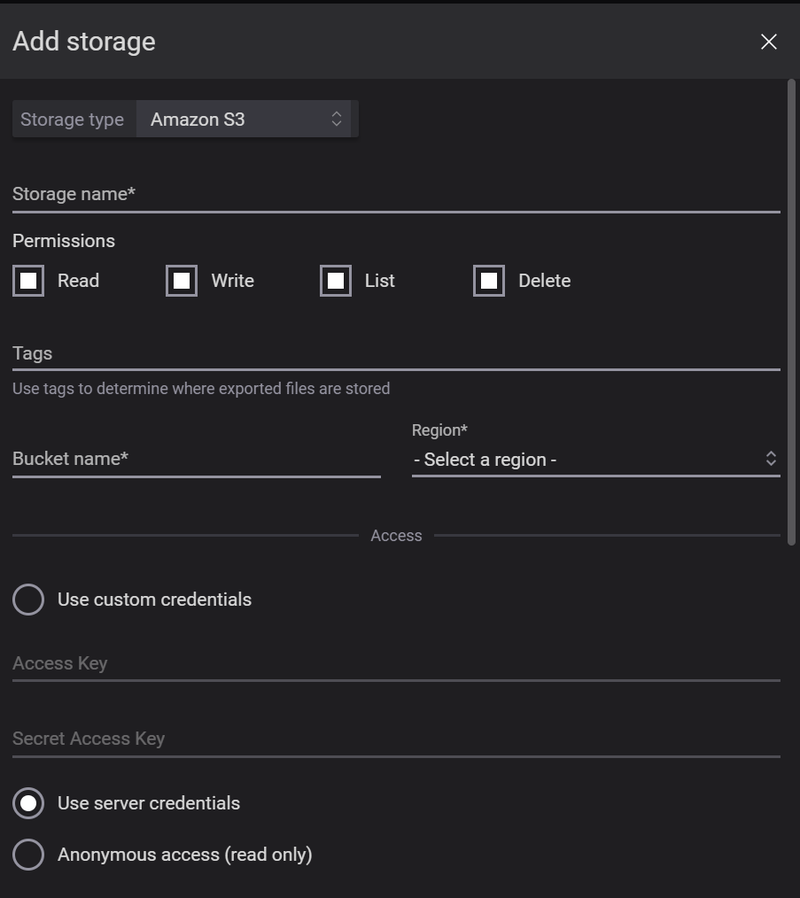
Clicking the edit icon in the storage table opens a modal window where you can edit all the storage information. Any changes you make will be applied when you click the “Save” button.
You also have the ability to remove your storages. Simply click the "Remove" icon in the storage table to open a modal window where you can remove the connection between Accurate Video and your storage. Removing storage will consequently remove access to all assets & files located in that storage. Storage removal will fail if any of its files are currently connected to an asset.
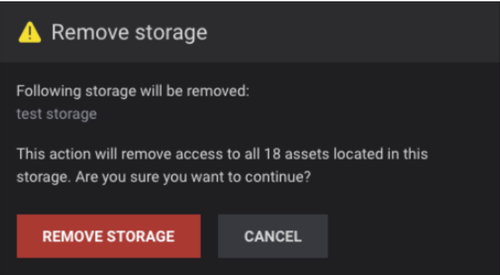
This concludes the S3 Storages guide.